
지메일 수신확인 하는 방법에 대해서 알아보도록 하겠습니다.
지메일은 기본적으로 수신확인 기능을 제공하고 있지 않습니다.
하지만 수신확인이 필요한 상황은 분명히 존재합니다.
그렇기 떄문에 지메일 수신확인 세팅을 해야합니다.
지메일 수신확인을 하는 방법을 세팅하려면
기본적으로 구글 크롬 브라우저 환경에서 가능하다는 점부터 말씀드립니다.
구글 크롬 브라우저에서 다양한 확장프로그램이 설치가 가능합니다.
사실 크롬에서 다양하고 유용한 확장프로그램이 있지만 오늘은
지메일 수신확인에 관한 확장 프로그램에 대하여 소개해 드리도록 하겠습니다.
지메일 수신확인을 하는 방법은
눈치 채신 분들은 이미 눈치를 채셨을 것 같습니다.
맞습니다.
지메일 수신확인을 하기위해서는
수신확인을 지원하는 확장프로그램을 설치하면 문제가 해결됩니다.
결론은 크롬환경에서 크롬 확장프로그램을 사용해야합니다.
확장 프로그램 설치는
구글 검색엔진에서 크롬웹스토어 or 웹스토어를 검색합니다.
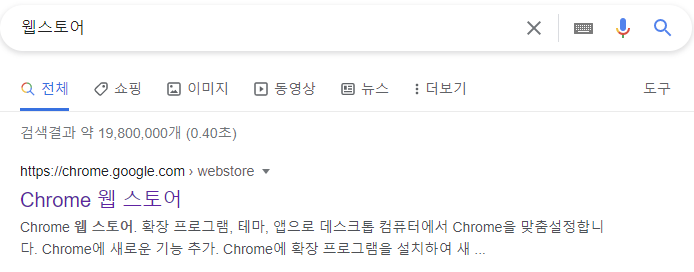
들어가서 검색창에 메일 추적을 검색합니다.

Gmail의 메일 추적이라는 프로그램이 있는데 오른쪽에 보면 Chrome에 추가 버튼이 있습니다.

아래 내리시면 사용방법이 유튜브로도 나와있으니 참고하시면 보다 편리하게 사용하실 수 있습니다.
실행하시면 연결할 구글 계정을 선택해서 액세스를 허용하고 요금제가 나오는데 일반적으로 사용하시는 분들은
Free 무료버전을 사용하시면 됩니다.
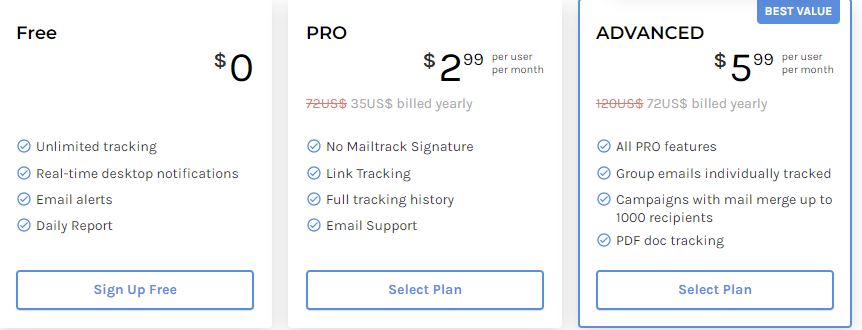
위 과정을 마치셨다면


보낸편지함 옆에 그리고 우측 상단에 아이콘으로
위 사진들처럼 체크포인트가 두개 보입니다 vv 이런식으로 나옵니다.
Mailtrack의 아이콘이 생긴것인데 설치가 완료되었다고 보시면 됩니다.
수신 확인용 테스트를 해보지 않을 수가 없습니다.
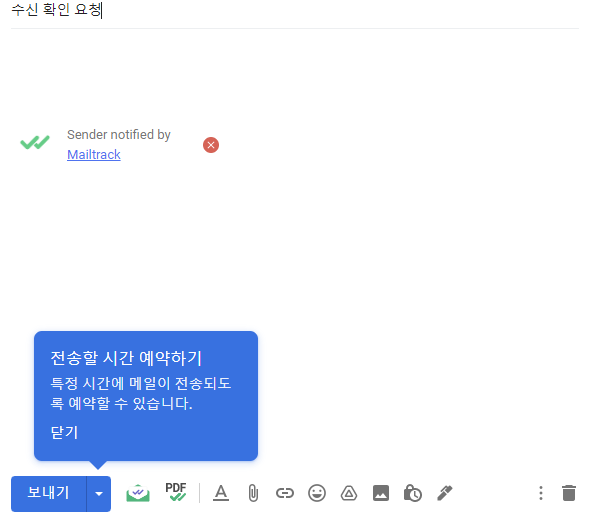
내용에도 sender notified by mailtrack이라고 나오게 됩니다.
이유는 Free 무료버전이기 때문에 아이콘이 편지에 삽입되게 되는 것인데 크게 문제되지 않는 것이기 때문에
걱정하지 않으셔도 됩니다.
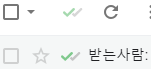
v체크가 초록색 한개만 체크되어 있는데 현재 읽지 않은 상태이기 때문에
v체크가 초록색 한개로만 표시되어 있습니다.
이후 메일을 읽어보도록 하겠습니다.

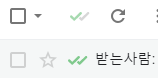
읽게 되면 구글크롬알림으로 메일을 읽었다고 먼저 알림이 뜨고
오른쪽 사진에서 확인할 수 있듯이 v체크가 초록색 한개가 아닌 초록색 두개로 표시가 됩니다.
이는 수신자가 읽었다는 것을 보여줍니다.
v아이콘이 초록색 1개에서 수신 후에는 초록색 2개로 변경되는 것을 확인할 수 있습니다.
수신확인 기능은 기본으로 제공되는 것은 아니지만
크롬 웹스토어 확장프로그램을 통해 지메일 수신확인이 간편하게 가능하다는 점
그리고 알림이 있어 수신확인이 중요한 것이라면 바로 알림이 뜨게 되는 장점이 있는
지메일 메일 추적에 대해서 알아 보았습니다.